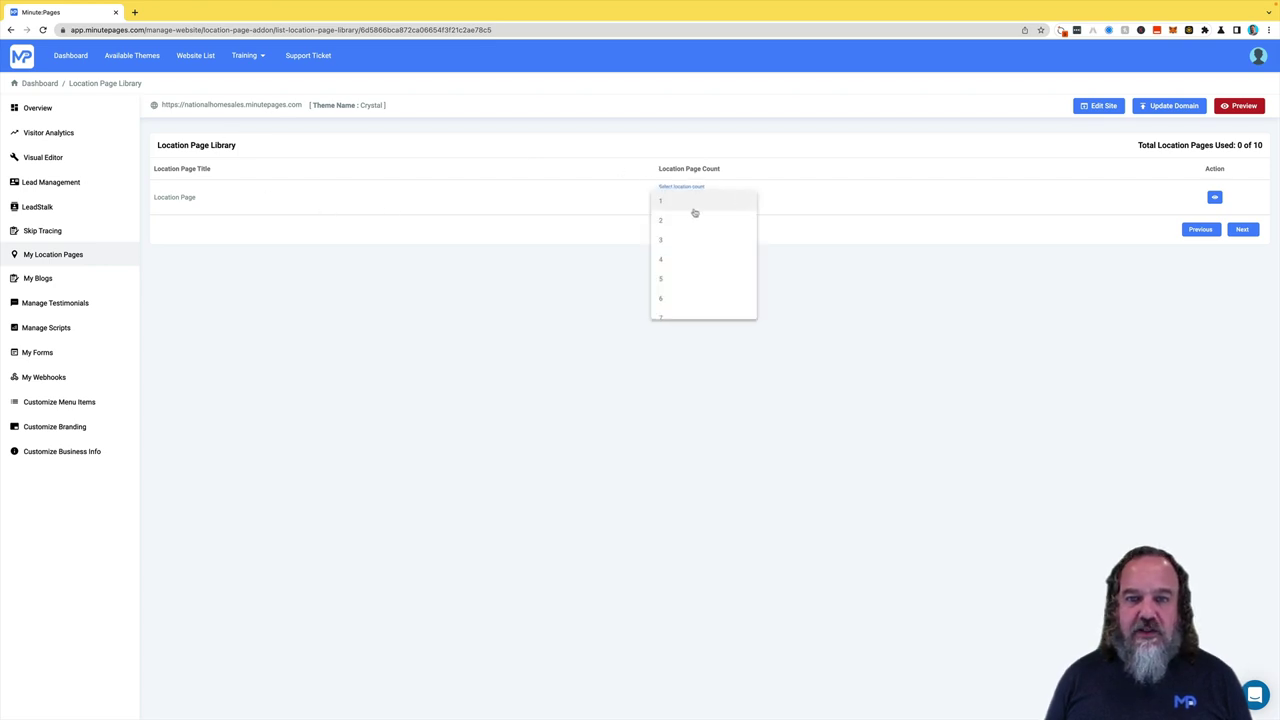Launching Location Pages
Today’s training is going to cover how to launch and use your location pages.
 Watch Demo
Watch Demo 
 Sign Up Now
Sign Up Now 
So as always, once you log in to come to your main dashboard, most of you will only have a single site. So you will have multiples, click on your Manage website pencil icon is going to bring up the main dashboard for the site that you’re looking to edit. For your location pages, if you’re a pro plan member, you would have to purchase it’s a one time purchase fee for location pages. If you’re a 10x, plan member, you receive 10 location pages free as part of your account. Here on the left hand side, you click on the “My Location Pages”, and it’s going to open up the dashboard for Location Pages. And this is what you will see if you have not had any pages launched, you can see on this particular test account, it has 10 pages is included because it is the 10x plan. So we’re gonna go ahead and click on Schedule now, that is going to go ahead and bring us to the location that lets us set up these pages. If you know all 10 location pages that you want to launch, you can launch them right from here, or you can do them one at a time two at a time, any number that you want. So on this particular page, I’m going to go ahead and just launch one, I’m going to hit “next”, this is going to start setting up all the templating in the background. And here’s where you pick your area. So for instance, this is a national site, although it is a test site, but let’s just say we wanted to do Cleveland, Ohio, we would type in Cleveland as the area. And of course, the state is going to be Ohio. And then if you have a specific phone number for that page. So if you are in different areas of the country, you might not want to have a local number, you may have an 88 number, you may have a call service number, this is where you would put that phone number in. So we’re just gonna go 123456780. So that would be the number that would be associated with that location page. And then you would click on Publish, and it’s going to set up that page for you. I’m not going to hit Publish right now, because I don’t want to use that dummy phone number. But I will go back over to a another account. And we’re going to plug that one in over here on this account here. So as it brings it up again, on the left hand side, we’ll go to location, “My Location Pages” rather. And you can see I’ve had a couple that were launched. This does tell me, I’ve got 1, 2, 3, 4 that were launched, I can click on “Launch New Location Page”. And it will let me, you can see I’ve used 4 of 10. So that means I have six left. I’m gonna go ahead and just do one for right now and hit next. And in this case, I’m going to do Red Lion, Pennsylvania. So I can do PA or Pennsylvania I’m going to do Pennsylvania and the phone number is going to be 71775904 that is a another phone number that I do have available and we’ll hit Publish location page did not realize you can only have numbers no dashes in there. Now the page is gonna go ahead and start getting built and it will cycle through and as it completes, it will tell you when it’s done. And then from there, you are able to click on the Edit button or the View Page button. So in this particular case, let’s go ahead and view a page that was already done. These do take a couple of minutes for it to post. But here you go. So you can see sell your house fast and Glen rock PA now I typed up Pennsylvania so the other one is going to say Red Lion Pennsylvania. And from here you can use these as landing pages. So if you’re running pay per click campaigns, you can drive them to this page. It is tied back to your main Minute Pages site. If you’re using Facebook ads, you can also drive them here. You can have that specific phone number available as well. So the number will come back into the entire team.
That is how you set these up. Pretty simple. If you have any questions, feel free to let us know we’re always here to help